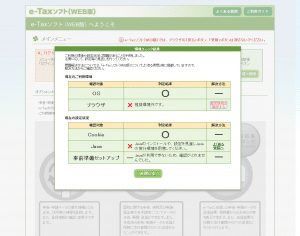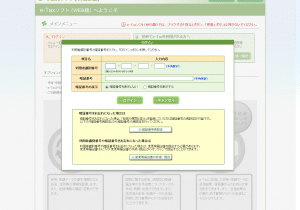もくじ
e-Taxソフト(WEB版)を使って電子証明書を登録します
利用者識別番号の取得も完了しましたので、2019年度の確定申告を電子申告(e-Tax)で実施するために次の段階に進みたいと思います。
↓バックナンバーはこちら↓
確定申告を電子申告(e-Tax)で実施するまでの手順 その1
確定申告を電子申告(e-Tax)で実施するまでの手順 その2 ~マイナンバーカードの取得~
確定申告を電子申告(e-Tax)で実施するまでの手順 その3 ~開始届出書の提出~
e-Taxソフト(WEB版)はPCへのインストールが無いので楽チン
いよいよe-Taxソフトを使います。ホームページを見てみるとe-Taxソフトは3種類ありました。
・PCにインストールするダウンロード版
・ブラウザ上で利用できるWEB版
・スマートフォンで利用できるSP版
ここではWEB版を使用します。
※PCにソフトをインストールしたくないしー、スマホで申告しないしー。
e-Taxソフト(WEB版)へログイン
e-Taxソフト(WEB版)へアクセスします。
環境チェック結果という画面が表示されます。全部が○じゃなくても大丈夫です、たぶん。
ちなみに、e-Taxソフト(WEB版)の推奨ブラウザは「Microsoft Internet Explorer 11」となっております。なぜIEなのか・・・(※まだ根に持ってる)
ログインボタンを押すと「利用者識別番号」「暗証番号」の入力画面となります。ここで、既に取得済みの「利用者識別番号」「暗証番号」を入力してログインボタンを押します。正しければ「e-Taxソフト(WEB版)へようこそ」というメインメニュー画面に進みます。
※「利用者識別番号」「暗証番号」が分からない方は「確定申告を電子申告(e-Tax)で実施するまでの手順 その3 ~開始届出書の提出~」の手順を見直して下さいね
e-Taxソフト(WEB版)で利用者情報を登録します
電子申告を行うための最初の段階として「利用者情報」を登録します。メインメニュー画面から「利用者情報の登録・確認・変更」ボタンをクリック→「操作に進む」ボタンをクリック→利用者情報の登録画面になります。
開始届出書作成の際に入力した内容とほぼ同じなのですが、再度入力します。自動で入っているとより楽なんですけどね。
登録を進めていくと「電子証明書の登録」がありますが、ここは後回しにして一旦利用者情報の登録を完了して下さい。
電子証明書を登録する前に事前準備が必要でした
私は先ほどの「利用者情報」登録の流れで電子証明書を登録しようとしたのですが、「想定しないエラーです」とエラーメッセージが出て登録できませんでした。・・・なぜ?
Windows7だからなのか?
IEの悪口を言ったからなのか?
私がすきっ歯だからなのか?
色々原因を考えたところ「事前準備」が足りなかったようです(笑)。
下記ページにありました。
http://www.e-tax.nta.go.jp/e-taxsoftweb/e-taxsoftweb1.htm
※手順④です
「事前準備セットアップ」ツールをPCにインストールする必要がありました。「事前準備セットアップ」をクリックするとファイルがダウンロードされるので、ダウンロードされたファイルをダブルクリックして実行します。
これはインストールに結構時間がかかります。途中「JPKI利用者ソフトのインストールを行いますか?」と確認画面が表示されますので、必ず「はい」を選択するようにして下さい。インストールが完了すればOKです。
※私はこの「JPKI利用者ソフトのインストール」で固まりインストールが進まない状態になってしまいました。仕方なくインストールを強制終了して再度試したら「JPKI利用者ソフトのインストール」が正しくインストールされました。なぜ固まったのかは分かりません、私がすきっ歯だからなのかもしれません・・・
お待たせしました。ICカードリーダーを使って電子証明書を登録します
ICカードリーダーをPCに接続して下さい。黙っていたけど実はまだICカードリーダーを持っていないという方は最寄のヨドバシカメラまでBダッシュして下さいね。さぁ、行ってらっしゃい。
ICカードリーダーの種類は色々あるのですが、私は「マイナンバー対応」と記載されたものを買いました。たしか3000円くらいだったと思います。
ICカードリーダーにマイナンバーカードを挿入します。この作業は必ず背筋を伸ばして正座で実施して下さいね(※嘘です、あぐらでいいです)。
ICカードリーダーの準備ができたら再びe-Taxソフト(WEB版)にログインし、メインメニュー画面から「利用者情報の登録・確認・変更」ボタンをクリック→「操作に進む」ボタンをクリック→利用者情報の確認画面になります。
一番下に「電子証明書」の欄があるので、ここで「登録」ボタンをクリックします。媒体の選択画面が表示されるので「カードタイプの電子証明書をご利用の場合」にチェックを入れて「次へ」ボタンをクリックします。
認証局サービスの選択の画面が表示されるので、プルダウンの選択肢の中から「公的個人認証サービス(マイナンバーカード)」を選択して「次へ」ボタンをクリックします。
ここで「公的個人認証 署名用パスワード」の入力が求められます。はて?そんなパスワードあったっけ?とおとぼけの方は思い出して下さい。マイナンバーカードを取得するために格闘したあの日々を・・・
マイナンバーをもらう際にパスワードを決めて、タッチパネルみたいなので入力してます。あなた自身が。この時のパスワードです。自治体によって違うのかもしれませんが、私のところでは失念防止用に「個人番号カード・電子証明書 設定暗証番号記載票」という暗証番号を記入した紙をもらいました。セキュリティ的にそれで良いのか?という疑問は沸きまくりますが、高齢者も多いための措置かと思われます。さぁ、思い出して!
「公的個人認証 署名用パスワード」は5回間違えるとロックがかかってしまいます。ロックがかかった場合は役所に行く必要がありますので、間違えないように気を付けて下さいね。ここでパスワードを入力すれば電子証明書の登録は完了です。
後は決算書等を作成して電子申告するだけです。あぁ待ちきれないぜ!
ここまでの作業大変にお疲れ様でした。今の段階で出来る事は全て終了しました。後は2018年が終わったら決算書等を作成して、e-Taxソフト(WEB版)を利用して電子申告を実施するだけです。ああ、早く電子申告したいなぁ・・・
いやぁ、ここまで長かったですね。実際にやってみると結構な手順・準備が必要でした。特にマイナンバーカードの取得に時間がかかるので、まだ取得していない方は急いで下さいね。
さて、果報は寝て待てって事で、来年まで寝ますね。お休みなさい・・・ムニャムニャ
※唐突に寝てみるテスト